“If you love life, don’t waste time, for time is what life is made up of.” – Bruce Lee
I am a keyboard-shortcut-fanatic — in any application I use. In ScreenFlow we have a ton of shortcuts that speed up my workflow, but every now and then, I find a task that I repeat often enough that I wish I either had a shortcut for it, or that the shortcut was a bit more intuitive for me.
Voila! Apple has a solution for that! You can create and customize your own keyboard shortcuts in System Preferences – for any application.
I’ll walk you through an example of assigning a shortcut for the Detach Audio feature in ScreenFlow, which currently does not have a shortcut associated with it.
1) Go to Apple > System Preferences and select Keyboard
2) Choose Keyboard Shortcuts, and you can see all the options for adding shortcuts for a host of different activities. At the bottom of that list, select Application Shortcuts and click ‘+’
4) Choose the application for which you want to add your shortcut. I’m going to choose ScreenFlow. If you select ‘All Applications’ you’ll create a shortcut that applies globally in all your apps.
5) Next you need to look in your application for the exact Menu Title for which you want a shortcut. For my example, I want to make sure I type ‘Detach Audio’ exactly as it’s shown in the ScreenFlow menu. 
6) I type that into the ‘Menu Title’ box, and then I assign a keyboard shortcut for Detach Audio. In my case, I’ve assigned Shift-Command-D. Click ‘Add’, and you’re done!
Quit and re-open ScreenFlow, and you’ll see our new keyboard shortcut for Detach Audio displayed alongside the feature!
This can work even if there’s already a shortcut assigned to a feature in an application. Say you want to change that shortcut to something more intuitive. Just go through these steps, and you can change existing shortcuts to something you like better! You can’t, however, assign the same shortcut to different functions. If you assign a keyboard shortcut that already exists for another command or another application, your new shortcut won’t work. You need to find the menu command that’s already using it and reassign the keyboard shortcut for that item to something else.
I hope this is helpful, and my your productivity be ever-increasing.

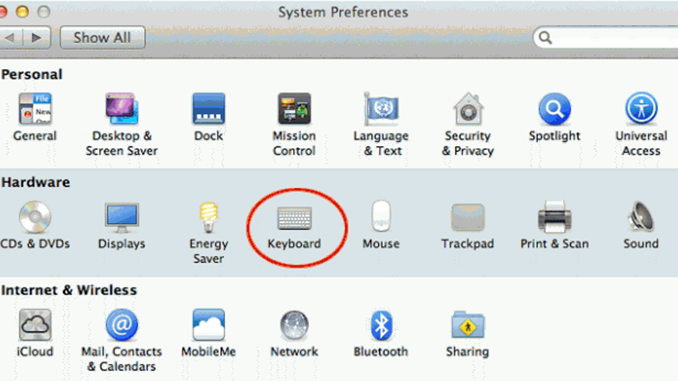



Thank you for this!
I do tons of editing out little snippets in the timeline in my workflow. So I use “I” for ‘In point” “O” for “Out Point” and thanks to your tutorial “Opt-P” for Ripple Delete. These letters are all next to each other of course and makes for quick editing.
I really want to NOT have to press the Option key for Ripple Delete though. I want it just to be “P.” The keyboard shortcut dialog box won’t let me add just a regular P though. For the life of me I don’t know which program (its not screenflow, and I can’t find anything associated with Finder that uses just “p.”
If you have any ideas, I’d appreciate it! Thanks