We occasionally get support calls from people that are experiencing strange lagging, stuttering, or freezing of ScreenFlow when they are trying to edit their projects. One of the first questions we ask (after “did you spill a cold beverage on your keyboard?”) is:
Do you have imported video in your projects; and if so what format/codecs are those imported videos?
Editing formats vs. delivery formats:
In the world of digital video there are formats that are designed for editing, and then there are formats that are designed for delivery (or distribution).
If you use a “delivery” format in an editing program (such as ScreenFlow), it can behave distinctly BADLY, causing all sorts of problems that, if you don’t know what’s going on, can appear to be caused by your editing program.
When editing digital video, non-linear editing programs work by accessing and changing the individual frames of that digital file. So, ideally, all the data or information for each frame should be easily accessible to the editing program. This can result in large, uncompressed files with lots of video data.
Alternatively, when delivering a digital video, you want your file to be compressed and as easy as possible for your video player to access, read and display.
To handle these two scenarios, there are two distinct codec types: Intra-frame codecs (best for editing) and Inter-frame codecs (best for delivery).
Intra-frame codecs store all the video information for each frame on every individual frame. As the name suggests, you are basically encoding each separate frame as its own picture. Inter-frame codecs, on the other hand, rely on information in preceding and occasionally upcoming frames. Inter-frame codecs take advantage of redundant information on neighboring frames, and save space by storing the changes between frames.
Look at me getting technical:
To get a little technical, here’s how it works:
Inter-frame codecs use three different types of video frames: I-frames, P-frames, and B-frames.
I-frames, also known as keyframes, contain all the information for a frame on each individual frame. Intra-frame codecs use I-frames exclusively. Every frame is encoded and decoded individually. Inter-frame codecs, alternatively, use very few I-frames. The reason is that the more I-frames you have, the larger the file is, and the goal of delivery codecs like H.264 or WMV is to compress the video as much as possible.
P-frames, or delta frames, contain only the changes from the last frame, making them much smaller in size than I-frames because they are only storing a fraction of the data. However, in order to view a P-frame, the computer has to go back to the last I-frame, and decode every single frame up until that P-frame. Some highly compressed video formats can go 200 or more frames between I-frames. So, if you try to edit video with P-frames, your computer has to go back to the previous I-frame and decode all 200 frames just to view current P-frame, which is a lot of processing, and can result in stuttering or even crashing.
B-frames, or bi-directional frames, are like P-frames, but instead of just saving the changes from the previous frame, they also take information from the next frame. For editing programs not able to handle these types of frames, this can result in frames being displayed out of order.
Because of all the processing needed to decode previous and next frames, Inter-frame video can cause a lot of problems when imported into a non-linear editing program such as ScreenFlow, iMovie or even Final Cut Pro for editing.
You might see
- Slow searching for and decoding of frames
- Frame-accuracy problems
- Crashing or freezing
- Strange artifacts or blocking on your video
- Error messages or displaying black video
What formats should you use?
Here are some common video formats that you should not edit with (i.e. these use Inter-frame codecs and are better for final delivery):
- XviD, DivX, 3iVX
- MPEG-2
- MPEG-4 / H.264
- WMV
- RealVideo
- VP6, VP7, VP8
Here are some common Intra-frame formats that are good for editing:
- Uncompressed (file sizes can be very large, though)
- ProRes
- DV
- M-JPEG
- JPEG2000
- Animation
- x264 lossless mode
How to check the format of your video:
If you don’t know what format your video is, you can easily check it by opening it in QuickTime. Go to “Windows >> Show Movie Inspector” and then under the heading for “Format,” it will list the codec (DivX, H.264, DV, etc).
How to convert from a delivery to editing format:
If you have video in an Inter-frame codec that you would like to edit, then you should convert it to an Intra-frame codec first.
You could, of course, use Episode, which is professional-quality multiformat transcoding software also produced by Telestream.
Or if you have just one or two videos you need to convert, it might be more cost-effective to do a internet search for a software encoding product that will handle just the format you need to convert.
That’s basically it. So if you find yourself struggling to edit a video in ScreenFlow, check your imported videos, and make sure you’re using editing formats.

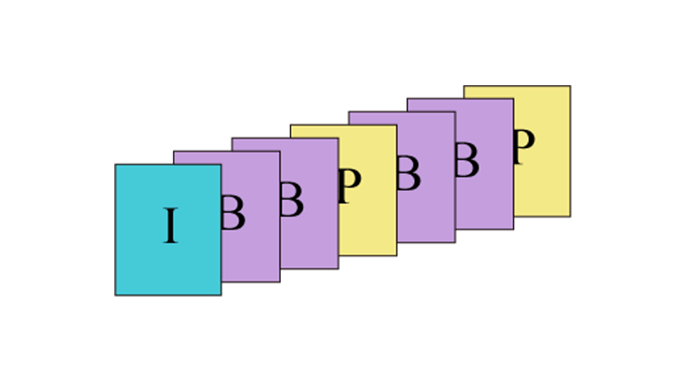


Wouldn’t it make sense for Screenflow to check at point of ingest the video format and throw a warning to make editors aware of this issues?
Whenever we face this problem, we typically run any inter-frame videos through Handbrake (at a very high bitrate, to be on the safe side) or Compressor to create h.264 files for editing. This is especially true for Flash (FLV) video, which has given us grief in Screenflow in the past.
Thanks Veit,
YES, that *would* be a good feature to add to ScreenFlow. Though I’ll have to ask our engineers how easy/feasible that is…
Thanks for your input on how you handle this problem. What bitrate do you typically change it to? And do you touch/change the number of keyframes?
Thanks again, as always.
You really should do something about this. I´m quite technical but have never been into video (I record and produce music) and all these different files and bitrates and shit is making me confused. I just want to export my movie I´ve made with Screenflow and now I´ve been sitting here all fuckin´afternoon trying to understand why the program crashes every time I try to export the movie. FRUSTRATED!
Why can´t you guys just put the bloody converting program in Screenflow and save us the pain and trouble? At least you could have given me an alert about the .MOV files I´ve put in there. I´ve now downloaded 3 converters and none of them does the job. I don´t want to pay another 50 bucks (500 Sek, yes I live in Sweden) to do what Screenflow should have done in the first place.
This sucks!!
Woah… take a breath. Screenflow is designed to edit videos captured with screenflow, and it does capture in the correct codec for editing.
Handbreak is free and also MPEG Streamclip. Both are great Mac video converters. Streamclip is fast!
I’m planning to use Canon 600D to shoot some video for my educational combocasting (special thanks for your combocasting course). This DSLR generates H.264 encoded video. So could you suggest then best practices for importing such video into ScreenFlow? What do you think of picture quality degradation while converting video back and forth?
Thank you!
HI Egor,
Take a look at this article… It has some tips for converting your H.264 footage to an editable format: http://blog.vincentlaforet.com/2009/11/02/converting-that-h264-footage/
Resonating on @Veit’s suggestion, why not also offer to convert ingested video into an editable format? There is no other reason to ingest video clips into ScreenFlow, correct? ScreenFlow would need to know what CODECs are available and then present a pop-up menu to choose the CODEC from.
Yes, great idea Frank. Thanks.
I’d also suggest Apple Intermediate Codec. While it’s not quite as good as Apple Pro Res, it comes with iMovie and therefore it’s on every Mac these days
Ok, but this is all Greek to me. I´ve tried to mix down the MOV-files from iMovie and ended up with m4v? But that´s mpeg? Am I right? And mpg can´t be used with Sceenflow… I´m about to give up…
HI Conny,
I’m sorry you’re having so much trouble. Try exporting all keyframes. (from imovie, you can do this by selecting Share > Export from QuickTime then click Options and select Compression Type either h.264 or mpeg-4 video, and Key Frames = “All”. This will export every frame as a keyframe. The result will be a very large movie file, but each frame will contain all that frame’s information, so the editing software can edit without a lot of forward and backward processing.
Alternatively, (depending on how large your movie is), you can experiment by decreasing your frame rate. So change the Key Frames to “every 5 frames” or less. This will also make for a large file, but not as large as if Key Frames were every frame. You can also experiment with compression quality for each of these scenarios, to try to reduce the overall file size.
YOu might find that the difference between “Medium” quality and “High” quality is virtually undetectable, but it may reduce your file size tremendously.
If you’re still having problems, I recommend you contact our support department, and they might be able to diagnose what’s going on in more detail: http://bit.ly/AkwDac
Using the ProRes format has completely removed any lag issues I’ve had. I can now import large .mov files without issue. Thanks for reminding me about this Lynn.
Great to hear!
I just have to add that not using ProRes format in my projects, has proven to be the MAJOR issue when dealing with crashes while working on large .mov files that I imported into a project. This is probably worth an ALERT email to your subscriber base, because I still hear from others via social media about crashing.
I don’t know much about formats, but it seems the ProRes is only Apple, which for some of us can cause some grief because we record demos on our PC, then import into screenflow as a .mov. I looked for something, (including your handbrake suggestion) that would convert the file to ProRes, and I have yet to find software that does that. I even use iSkySoft which doesn’t mention ProRes either.
Given how valuable this conversion is to a smooth workflow, I think that Telestream should come up with a built in solution that offers users an easy way to convert all imported files into ProRes. Just my thoughts.
Forget apple pro res and try converting to h264 or photoJpeg movie files. These are the most universal formats around. Most people get the Apple Pro Res codec from installing FCP which everyone does not have anymore since the new FCP10 system is amature. DNxHD36 is another good codec that works well in Avid. Stream Clip is a good converter program. Plus it’s free!!
Look at MPEG Streamclip… you’ll love it.
http://www.squared5.com/
I just purchased a new IMac 2.GHz Intel Core i5 Quad-Core, 4GB ram
to replace my dead PPC G5,Tiger & FCP 6. I am considering a Sony HDR AX 2000 for my next camcorder but have some concerns with importing AVCHD and possible sluggish workflow in Final Cut Pro X which I have not purchased yet, any help, advise or recommendations would be greatly appreciated thanks.
I don’t have any personal experience with AVCHD and Final Cut Pro X. My understanding is that it was possible to ingest it, and FCP would convert it to ProRes for editing. That tells me that AVCHD is not an editing format, so if you want to import it into ScreenFlow, you might do well to transcode it first to Apple Intermediate Codec or uncompressed. Here’s an article I mentioned above that might be of some value: http://blog.vincentlaforet.com/2009/11/02/converting-that-h264-footage/.
If anyone has any specific experience with this, please share.
Lynn
Pingback: extending abandonware, using iDVD on newer systems | trackofalljades
We record video interviews using skype and call recorder and then edit with screenflow. This works fine if there are not too many edits to do. The problem occurs when ther ar maybe a dozen edits in a 40 minute show. During exporting the screen can go blank except for the text box. Please advise.
HI Beryl,
For such problems, please contact our support department, and we can look into it further. http://bit.ly/AkwDac
Thank you,
This really is ridiculous. I understand having more adequate editing files. But with quality software (as Telestream / Screenflow claims to be, and in most cases is) the ability to export a glitch-free finished product should not be 100% dependent upon what type of video file you edited with.
Since MOV is the most popular, and the standard file for Mac, it would seem that Screenflow should’ve been created to function well with THAT file type.
I’ve spent well over 20 hours working on a video project only to have the new version (that I had to pay to get) export my video with black screens everywhere (at edit points). This has never happened before with any other version.
I’ve ALWAYS used MOV files and NEVER had any black screens show up at edit points.
Now, I’m facing having to deal with a less than quality product (because of Screenflow) OR, I have to start from complete scratch and deal with a weeks worth of wasted time.
After paying for upgrade after upgrade, why should I have to pay for a converter (or use a crappy cheap one) and then spend HOURS converting those files, just so my Screenflow project comes out without being riddled with errors?
I’m sorely disappointed.
I have found that saving the file, Quitting Screenflow, and then restarting the program just before an export has resolved the issues with the black frames.
In reference to your comment about .MOV files: MOV is not a video codec, it’s a video file container. All video files are basically a package with a video file and audio file, and sometimes other things like keyframes, timecode, chapters, and captions all bundled together.
You can make a .MOV file with several different video CODECs which is what this article is talking about. Not all .MOV files are the same. Choose an editing CODEC for your MOV files and your experience will improve.
I have avchd video camera from panasonic. I just want to import the video files and edit them. But when I do, it crashes and videos run slow…I don’t undeerstand with modern technology why it can’t just work? Can’t the software be updated so it can accept those file types? They turn into .mov files on my mac.
If you have AVCHD (.mts) files from a Lumix, one way to get them into the acceptable AIC wrapper file is to Import your footage into iMovie. It will then go into your iMovie Event Folder which is in your Movies folder on your HD. This will be a .mov file but will be about 8 times as large in file size. See if those files will work for you. AVCHD is not an editable codec, it is heavily compressed and needs to be changed in order to edit. iMovie and FCP both change these files into either AIC or Apple ProRes. You don’t really see it happen so it appears as if they are editing the native AVCHD codec, when that is not the case.
Hi Craig. Could you tell me (i) if the Avid Quicktime DNxHD Codec is an “editing” format or a “delivery” format and (ii) whether Screenflow will accept an import of a .mov Quicktime file created with this Codec? If Screenflow will accept this file, is it necessary to have the Avid DNxHD Codec also installed on the Mac?
The reason for these questions: I’m creating animations with proprietary PC software and then transcoding them through Sony Vegas, which, unfortunately, houses very few ‘editing’ formats, and even fewer that generate Quicktime files that would be usable by Screenflow. However, by installing both Quicktime 7 and Avid DNxHD Codec to the PC, I can get Sony Vegas to output a Quicktime Animation and a Quicktime Intermediate file (references: http://johnrofrano.com/training/video-tutorials/avid-dnxhd-template-for-vegas-pro/ and
http://wolfcrow.com/blog/how-to-import-video-into-sony-vegas-pro-part-two-dealing-with-codecs/). Because these .mov Quicktime files are created using the combination of Apple Quicktime and Avid DNxHD rather than purely Apple Quicktime, I don’t know how Screenflow would ‘see’ them. Do you have any idea?
Correction in terminology: By installing both Quicktime 7 and Avid DNxHD Codec to the PC, I can get Sony Vegas to output a DNxHD formatted Quicktime (.mov) file, in addition to Quicktime Animation and Quicktime Intermediate (.mov)files. So the question is, will Screenflow recognize a Quicktime file containing DNxHD material?
I posted this question to the John Rofrano site listed above and he just answered. In his opinion, Screenflow should recognize such a file…provided I have the Avid DNxHD Codec installed in the Quicktime Library on my Mac, as well as on the PC which generated the file. Do you agree?
Cutting to the chase: Forget about the DNxHD codec! Just for the information of anyone outputting files on a PC and wishing to import them into Screenflow, I’ve just finished comparing the available codecs. While my above references recommended the Avid DNxHD Codec for this purpose, my week of testing reveals that Quicktime Animation files output from Vegas or other PC softwares have almost half the file size of DNxHD files wrapped in Quicktime. The quality to my eye is equal. So after many years of hand-wringing, my conclusion is that for Screenflow imports from PC, use files rendered with QT Animation codec on the PC and then transferred to your Mac. For Screenflow imports from Mac, use files rendered with QT ProRes codec. Nice and simple.
Great work, Stan. Thanks for going through this and reporting your results to us!
Hi Lynn. The only problem with my conclusion is file size. When I generate a QT Animation file from a .wmv file using Sony Vegas on my PC, the Animation file is 22 times the size of the .wmv. This creates huge Screenflow files. I’m still seeking a codec that can generate a smaller QT file on the PC. Happily, I’m not limited to Vegas. I have Sorenson Squeeze 9 for PC, which, similarly to Episode, has a range of conversion options for wmv files.
In the Intra-frame format section, you mention “x264 lossless mode” as an editing format. This sounded like a potential alternate editing format. However, I couldn’t find this in Squeeze Presets or in the Squeeze Preset Exchange, so I contacted Sorenson. Their comment was that there is no such thing as a lossless x264 or anything close; x264 will create significant compression and data loss.
If you can suggest settings for an x264 template that I can add to my Squeeze Presets, that will yield minimal compression and somewhat smaller file sizes than QT Animation, I’d appreciate knowing them. (I’ve created a nice Mac Screenflow template for optimal x264 output for YouTube videos in the Screenflow export settings, and most definitely there is amazing compression with good quality maintained, eg. 278 MB QT .mov Animation> 2.8 MB x264 .mov.) I’d like to produce and test a similar template for PC-based transcoding of .wmv> “lossless” x264 .mov for import into Screenflow as an alternative to .mov Animation.
Over the weekend I did more research on ‘x264 lossless’ and found both a command line instruction (which I don’t know how to use) and a “quality” setting or slider (depending on the version of x264), which is probably the “lossless” setting. The result: a.wmv 13.7 MB
Transcodes from a 13.7 MB .wmv file:
1. using Apple QT Animation in Vegas to create a QT .mov file: 289.1 MB
2. using Apple QT Animation in Squeeze on PC to create a QT .mov file: 260 MB
3. using x264 in Squeeze on PC to create a ‘lossless’ .mov file: 20.5 MB
4. using x264 in Squeeze on PC to create a ‘lossless’ .mp4 file: 39.2 MB
Questions: Why are the QT Animation files so large? Technically, what is the Animation codec doing to the already lossy (compressed) .wmv file? What is the x264 codec doing to the .wmv file? Would you consider that the 20.5 MB x264 .mov or the 39.2 MB x264 .mp4 file is actually “lossless” or does the transcode produce every more “lossiness” even though the file size is larger than the original .wmv?
I see no difference in either audio or visual quality when importing these 4 (non-complex) files into Screenflow and either viewing them in the editor or exporting for YouTube. I’ll repeat the process for some “complex” .wmv files with challenging animation aspects.
With the loss of granular exporting in QuickTime X Player (QT 7 Pro still works great), I started looking for other approaches to recommend. My experimentation seems to indicate that ScreenFlow itself is a great tool for converting delivery formats into editing formats.
Here’s what I did. First, I brought a one minute *.m4v clip into the media library and, from there, added it to the canvass/timeline. Second, I exported it using ScreenFlow’s Lossless preset (Animation CODEC).
QuickTime X Player converts it to ProRes 4444 but QuickTime 7 Pro opens and plays it perfectly. I can step through each frame quickly and easily and every frame is clear as can be. I suppose that I could export a portion of it to pictures but did not do that.
So, what I think is happening is that ScreenFlow is using all available visual info to create keyframes in place of I-frames and B-frames. File size grew from 66 MB to 2.13 GB so I think that data point supports my conclusion. Is there a better way to test this?
Same problem, used a MOV file on one track and an MP4 on another, I got several black screens where MOV clips were supposed to be.
Funny, as I never had this problem with MOV files before, but tray’s thing had more edits / zooms.
Hate to say it, but after many failed attempts I resorted to the evil clunky iMovie and it exported perfectly the first time. I may get off the dime for FCP because the hours lost are worth more than the bread I will spend for something that works.
Oops, pooped yer pants a little.
It is one of those things where I simply want my money back. Not bringing up a warning box when importing a movie that is not compatible with Screenflow is so careless, it’s incomprehensible.
Hours of frustration it could have saved me.
Incorporating a converter would be the right thing to do. A warning box is the least you must do ASAP.
If you don’t want to program it yourself why don’t you cut a deal with a third party developer. That’s what Apple would do.
Thomas
Hi Thomas,
Sorry about the confusion. What kind of file were you trying to import?
I got a solution. I figured that the best way to get stuff into screenflow is by actually recording the video from the screen. For example, I can use quicktime to play the video and audio while screencast is recording it. That’s also great when you don’t want to import an entire video clip. Personally, I often use only snippets of a clip for my video tutorials. It saves me from getting a file conversion headache, and better still, it takes up much less space on the heard drive. That’s the way to go for me.
Hope that helps!
Thomas
Awesome! Glad you figured out a workflow!
I have just came across this for the simple reason that everyone else seems to be frustrated about. Purchased Screenflow 5.0.1 not realising that it is an island onto itself.
Without an essay – how on earth does one import a video file into screenflow to be able to do say – voice over?
I do not want to be rude (I am certainly NOT IMPRESSED TO SAY THE LEAST),
The simple answer to do this is?
Click and drag the file into the timeline!
Keep in mind ScreenFlow will not support every file type. What kind of file are you using?
Hello there. For me it says unrecognized format and the format is screenflow. What should I do?
We would need a bit more information first. Try contacting our support team here: http://www.telestream.net/telestream-support/screen-flow/contact-support.htm?utm_source=LB&utm_medium=social&utm_campaign=lbsocial&contact=yes
Good luck!