 Andy Beach is a digital media professional whose knowledge of video post-production, compression and interactive design has attracted clients such as: Microsoft, Major League Baseball, Apple, and Adobe. Andy has a book and a website devoted to Real World Video Compression, and he has done several webinars on video compression recently. I thought it would be a good topic to cover on this blog, so I asked Andy to share some of his encoding expertise with us on how to best set up and encode our screencast videos. So we start at the beginning… setting up a screen capture.
Andy Beach is a digital media professional whose knowledge of video post-production, compression and interactive design has attracted clients such as: Microsoft, Major League Baseball, Apple, and Adobe. Andy has a book and a website devoted to Real World Video Compression, and he has done several webinars on video compression recently. I thought it would be a good topic to cover on this blog, so I asked Andy to share some of his encoding expertise with us on how to best set up and encode our screencast videos. So we start at the beginning… setting up a screen capture.
Encoding Tips part 1 – Setting Up a Screen Capture
by Andy Beach
I recently started answering a few questions on my Real World Video Compression site by doing screen recordings showing the step-by-step instructions. This was a much quicker way for me to answer questions and a much easier way of sharing information than combining screenshots with lots of copy explaining the process (which is also fairly tedious to put together). The response was very positive, but immediately spawned a whole series of questions around best practices for encoding screen capture video.
To keep the ball rolling, I thought I’d answer those questions via video as well! But before I can talk about good encode settings, I thought it best to review some tips for setting up your computer to improve the eventual quality of your finished encode. I explain it in more detail in the video, but here are the highlights:
1) Start with a clean desktop – remove all the extraneous icons and dock from the screen, and close any  web browser windows or other elements you don’t want to include in the recording. In the video I do this manually by switching to a new Spaces screen on my Mac and moving the files on my desktop to a temporary folder. I neglected to mention ScreenFlow has a handy feature allowing you to hide all the icons on your desktop (just click the little camera icon in the menu bar and choose hide desktop)
web browser windows or other elements you don’t want to include in the recording. In the video I do this manually by switching to a new Spaces screen on my Mac and moving the files on my desktop to a temporary folder. I neglected to mention ScreenFlow has a handy feature allowing you to hide all the icons on your desktop (just click the little camera icon in the menu bar and choose hide desktop)
2) Change your background – busy desktop images are fun to look at while you are working, but add unneeded complexity to the encode, so switch your wallpaper to a single color (I use neutral gray) while capturing.
3) Change screen resolution to 1280 x 800 – my screen resolution is typically 2560×1600; if I tried to capturing at this size and then present it on the web, all my windows and icons would be so small you’d need a microscope to see them! 1280×800 is the closest native monitor resolution to 720p (1280×720) so I tend to choose it for the purposes of capturing. I like to keep to monitor native resolutions for capturing when possible. First off, it’s just easier to do (no need to root through custom settings in the display panel) but also some applications look and work better in full screen mode if you’re sticking with the screen native aspect ratio. Then when I edit and encode, I have two options – I can either crop the video slightly (by 80 pixels vertically) to achieve my 16:9 aspect ratio or i can allow the video to encode with slight pillar bars (two vertical black bars on either side of the monitor image) to keep it at the appropriate aspect ratio. Both work and we’ll compare how they look in the final encode in my next post.
In my next post we’ll look at what encode settings to use to get the best quality encode for your finished screen capture movie.
On a side note, I worked for a company in New York City about five years ago that produced “How-To” videos for topics like editing in Final Cut Pro and using Photoshop. It’s funny how much the technology has changed in just that short time. When we were doing those productions (sometimes as much as a 10-hour video on a single topic) the screen recording tools we had to use were quite different and not nearly as feature rich as ScreenFlow. Even in the short time I’ve been working with it after my long hiatus from doing screen capture, I’ve found several little tricks I wish I’d had access to back then – and I’m sure those of you more familiar with the product will point out even more I’ve missed along the way.

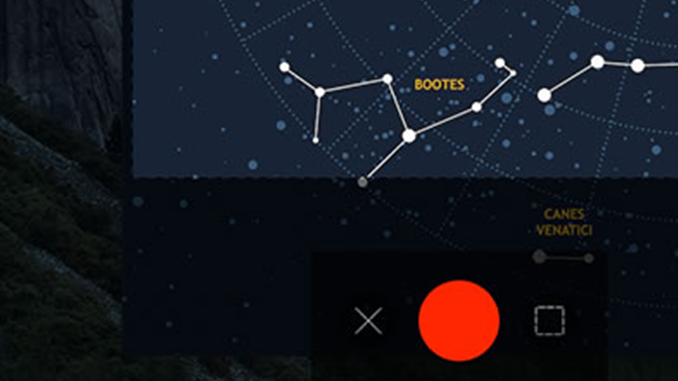
1280 x 800 Ah… this will help
Hey,
Found this great piece of software, while trying to figure out how to run 16:9 on a 16:10 display.
http://www.madrau.com/SRXv3/html/SRX/About.html
Basically lets you create custom resolutions.
What this means is that you don’t have to have a new iMac (16:9 display) to run for example 1280 x 720 recording res. The computer screen will look a bit stretched but the screenflow grab ends up perfect.
A bit tricky getting all the refresh rates right and all that. You’ll have to look at existing ones and copy the appropriate rates and calculate the rest.
You won’t break anything so just play around.